Tutorial Dasar Membuat LiveCD/USB/DVD WindowsXP/Vista Dengan WinBuilder
Yang dibutuhkan:
- CD\DVD Windows XP/Vista.
- Kapasitas FD min. 2GB kalo mau membuat LiveUSB.
- Koneksi internet (tidak perlu cepat karena file-nya cuma beberapa MB)
- CD/DVD blank kalo mau membuat LiveCD/DVD.
- Software WinBuilder sebagai aplikasi utamanya.
Caranya:
- Buat sebuah folder kosong di hardisk, mis. C:\WinBuilder\.
- Download WinBuilder dari link di atas (cuma 834 KB!) lalu simpan dalam folder C:\WinBuilder\ agan. Ekstrak file yg sudah agan download lalu jalankan file Winbuilder.exe.
- Klik tombol “Download” dari menu WinBuilder untuk mendownload file2 yg agan butuhkan untuk project.
Dalam kotak Download Center WinBuilder, anda bebas memilih tool2, driver dan aplikasi yang dibutuhkan dalam LiveCD\USB nantinya. Pilih salah satu opsi dari 3 opsi pada menu drop down (‘Recommended’ atau ‘Complete’ atau ‘Minimum’).
- Masukkan CD instalasi Windoze (mis. WindowsXP) lalu pada tab “Path” cari lokasi drive CD/DVD yg sudah dimasukkan td.
- Pada tab “Script” di jendela Download Center WinBuilder terdapat juga beberapa daftar opsi di sebelah kiri jendela. Centang opsi “VistaPE MultiBoot/XP” lalu panjangkan 3 kotaknya kebawah untuk melihat daftarnya.
- Pada direktori “Applications”, pilih aplikasi yang agan ingin ikutkan dlm LiveCD/USB.
- Terakhir, opsi “Finalize”. Kalau sudah puas dgn projectnya, compile project tsb. Pilih “Create ISO” kalau ingin membuat LiveCD/DVD, isikan nama image ISO-nya.
- Kalau ingin membuat FD USB bootable, pilih opsi “Copy to USB device”. Klik tab “Path” lalu lokasikan drive FD USB yg berisi instalasi Windows Vista/XP lalu klik tombol “Play”.
- Tunggu sampai proses ekstraksi selesai.
- Burn file image ISO final ke dalam CD/DVD.


















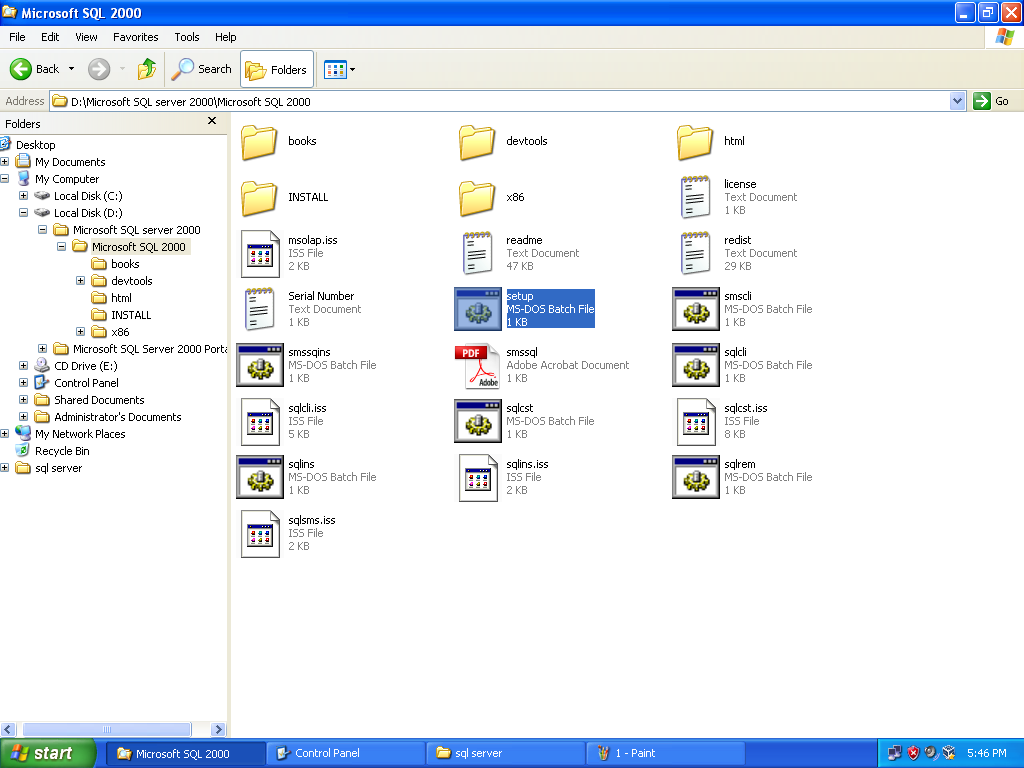






.png)









